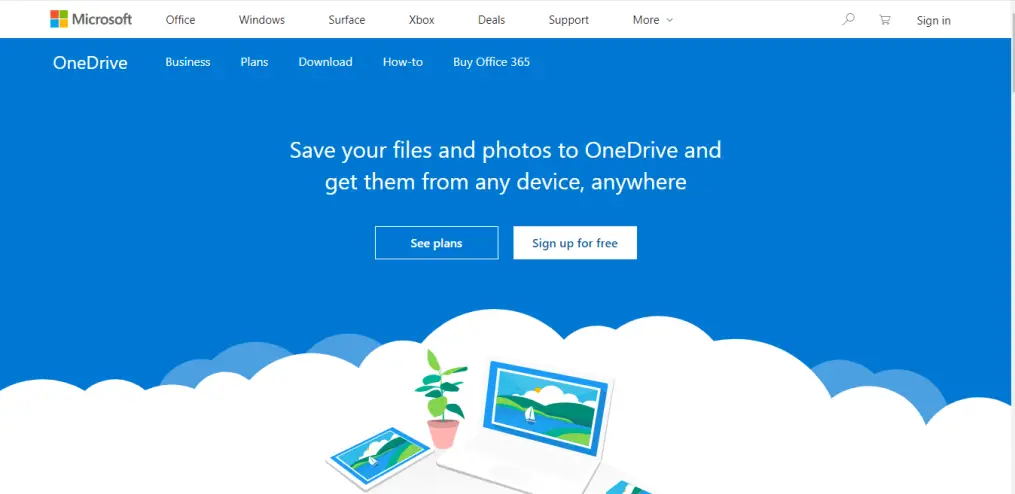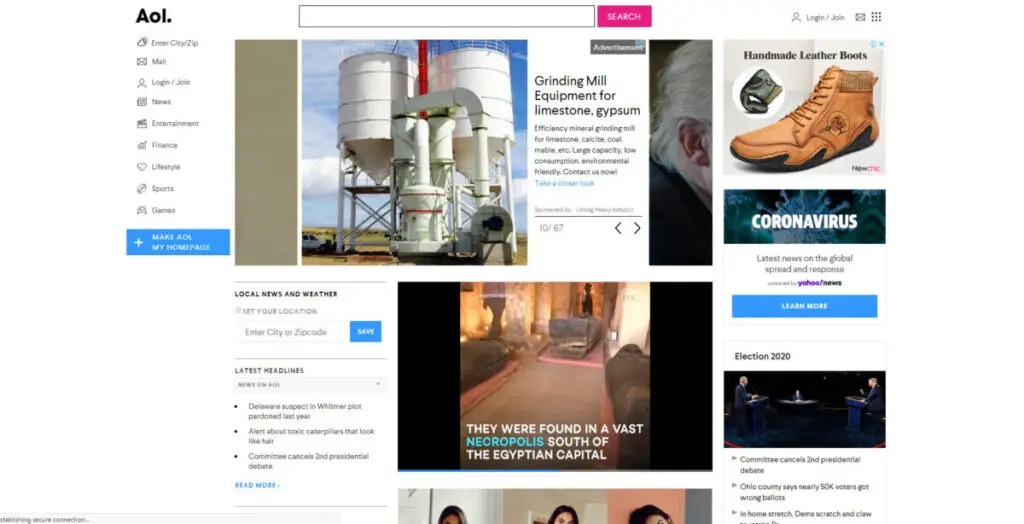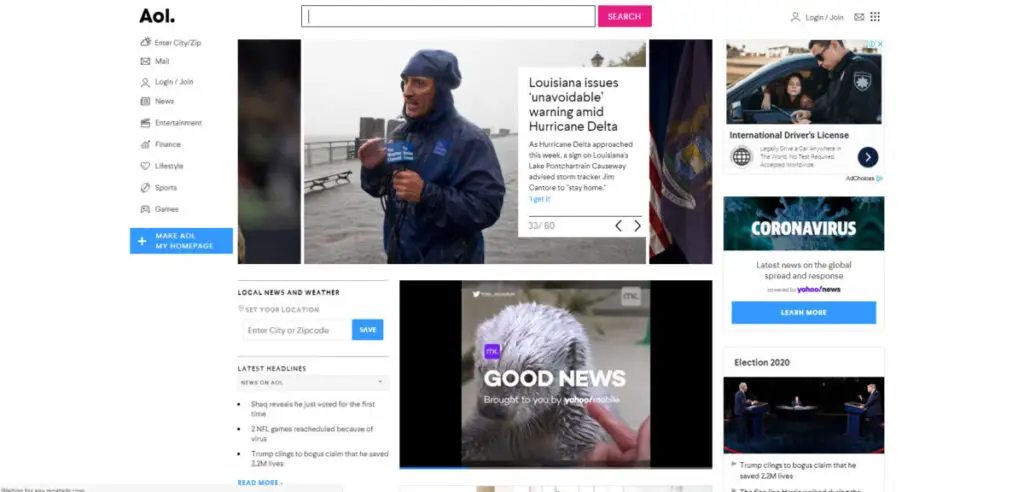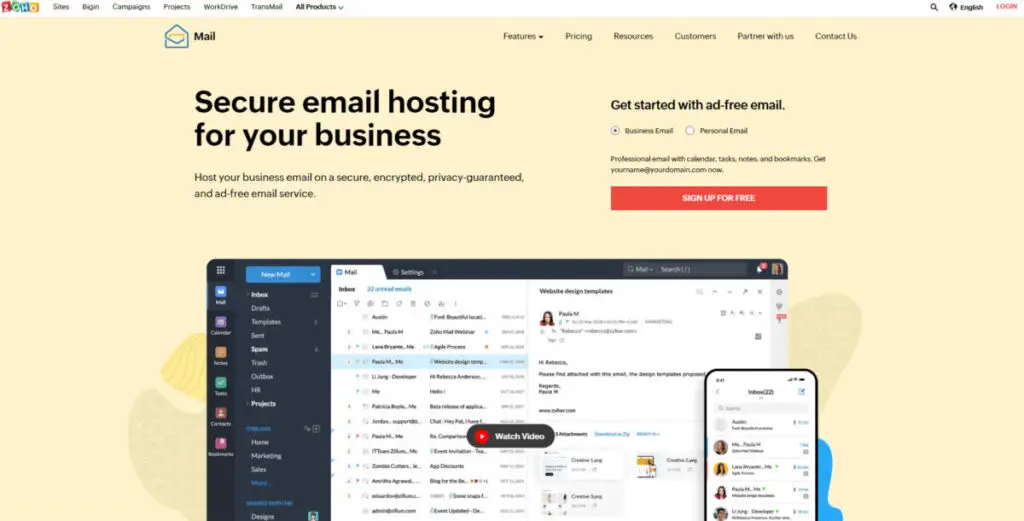Hotmail cloud allows you to store and share files and photos to OneDrive. And also get them from any device, anywhere. You can access your files even being offline. It will keep your files safe if you lost or get your phone damaged as they are in your OneDrive.
Anyone with a Microsoft account can access it straight away. And enjoy the 5GB free space which you can increase with paid plans. However, to get the most from it, it’s best to properly install OneDrive on any of your devices. So you can always find your files quickly and easily from your PC, smartphone, tablet.
How To Create an Account for OneDrive
If you don’t have a Microsoft account, it’s easy to create one. Then you can access OneDrive where you can drag and drop files to and from your desktop or browser.
Stepwise procedure to create a new account for OneDrive:
1. Open a web browser on your device and open the OneDrive website.

2. Click on the ‘Sign up for free’ button on the center of the page. If you already have a Microsoft account, you need not Sign Up to create another account. You can directly Sign in using your Microsoft account.
3. Sign up option will pop up on your device screen. Click on the ‘Create a Microsoft account’ button on the center-left side of the screen. This will redirect you to a new web page for sign up.

4. A sign-up form will appear on your screen. Type a new email address for your new Microsoft account. Then click on the ‘Next’ button.
You can also sign up using your phone number instead of getting a new email address.

5. In the next form, type a new password for your new Microsoft OneDrive account. Click on the blue-colored ‘Next’ button when you are done.
You should use the password that is unique so that no others can guess it but is easy to memorize for you. You must remember the email and password to access your OneDrive later.

6. Now a new form will pop up on your screen. You will have to type the characters for verification. In the example below, the characters to type are V5VVpY5X. You may click on ‘New’ for a new code or click on ‘Audio’ to choose an audio option. Click on the ‘Next’ button if you are done.

If everything goes well and you have followed the above procedure well then you will be redirected to your brand new OneDrive account.
Congratulations! on getting yourself a brand new Microsoft account for OneDrive. Now, you can access your OneDrive account from anywhere at any time.
How to Login OneDrive Account
You already have A Microsoft account. That is any, one among Xbox, Skype, Outlook.com, Hotmail.com email address. Then you don’t have to create another account. And can directly sign in to OneDrive using your Microsoft account.
How to Login OneDrive Account from Web Browser
Stepwise procedure to log in to your OneDrive account on desktop (or website):
1. Open a web browser on your device and open the OneDrive website.

2. Click on the ‘Sign in’ link on the top-left corner of the desktop screen. This will redirect you to a sign-in page.

3. Type your email address for Microsoft account or Skype id or your phone number to log in to your OneDrive account. Now, click on the ‘Next’ button located at the bottom of the page.

4. A new form will pop up that asks to enter your password. Enter your password and then click on the ‘Next’ button.
The password you have entered must match with what you have entered when you created the account for OneDrive.
If you have entered your email and password correctly. Only then you will be redirected to your OneDrive account. Now you can save, find and share files quickly and easily. You can access from any of your devices either PC, smartphone, tablet. You can enjoy up to 5GB free space.
Watch this Video Guide to Learn the steps to Login OneDrive on Mobile:
How to Login OneDrive Account from App
OneDrive app is available for Windows, Mac, Andriod and iPhone/ iPad as well. You can access the OneDrive app on your android smartphone only if you have an android version 4.0 or later.
Stepwise procedure to log in to your OneDrive account using a OneDrive app:
1. Download the OneDrive app on your device. You can skip this step if you already have the OneDrive app installed on your device.
- Click to download OneDrive for PC;
- Click to download OneDrive for mac;
- Click to download for Android;
- Click to download for iPhone or iPad.
2. Open the OneDrive app by tapping or clicking in its icon. The OneDrive icon resembles clouds.
3. Click on the ‘Sign up’ button. Or if it’s your first time, click on the ‘Sign in’ option to create a new account.

4. Enter your Microsoft email address and password for OneDrive.
If some kind of ads pops up tap back on your mobile phone or next option whichever is available.
How to Log Out OneDrive Account
Don’t know how to log out from a OneDrive account? You are logged in to your OneDrive account but may want to log out from the device for now. It’s all very simple steps to follow up.
How to Log Out OneDrive Account from Web Browser
If you have opened your OneDrive account on a web browser, you can remove or log out of your account. This is easy and simple two steps work.
Stepwise procedure to log out from your OneDrive account:
1. Look for a small icon of your profile picture. If you have not set the profile picture, you can find a small icon of the alphabet. It is located at the top-left corner of the device screen.

2. Then, a drop-down menu will be displayed. Click on the ‘Sign out’ option at the bottom of the menu list.
You will be logged out from the OneDrive account immediately after you click on the Sign Out menu option.
How to Log Out OneDrive Account from Windows
If you have your account opened on a OneDrive app on your Windows, you can unlink or log out of your account.
Stepwise procedure to log out your OneDrive account on Windows:
1. Right-click on the OneDrive icon. It is located in the system tray area of the taskbar. And then click Settings that will open Microsoft OneDrive settings dialog.
2. Click on the Accounts tab.

3. Click on the Unlink this PC option. Once the account the unlinked, you will see Welcome to OneDrive dialog with Sign in button.

That’s it! You have signed out of OneDrive in Windows. That is by unlinking your OneDrive account.